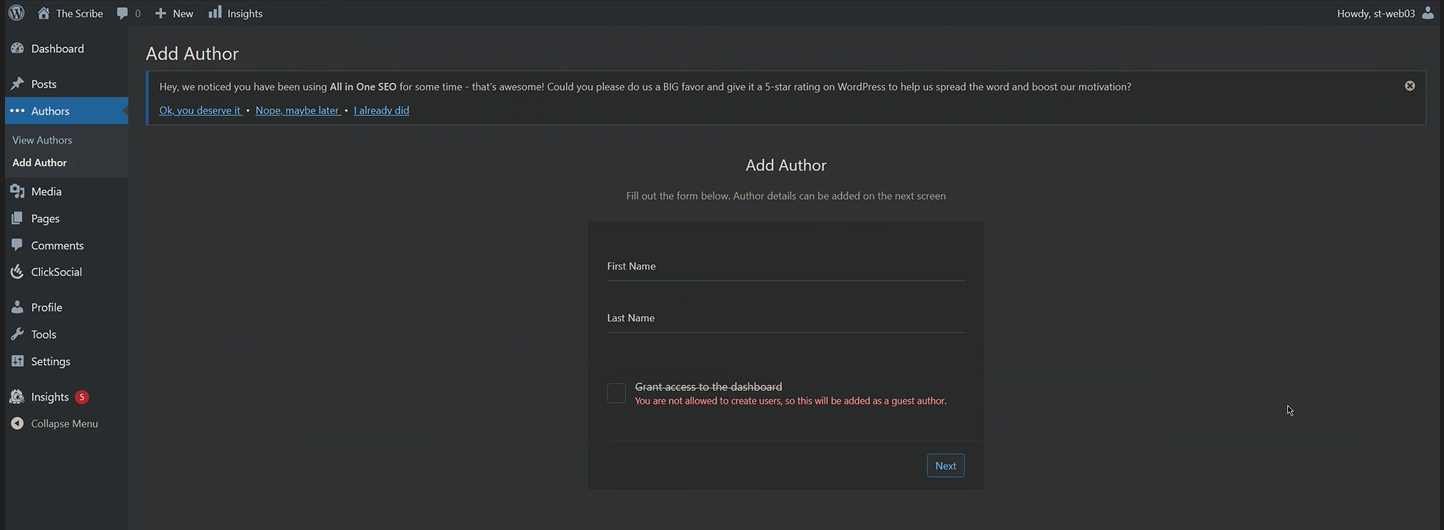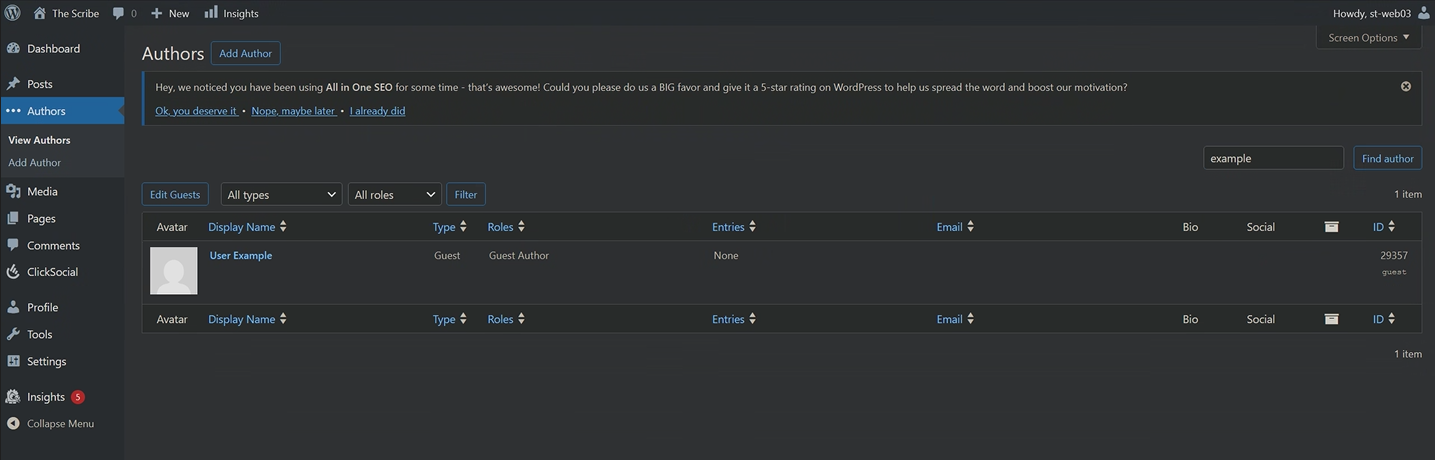Wordpress Guide
Basics
To make changes to your Wordpress site, please follow these steps to log in:
1. Go to your url of your website given after your site has been created. Example: https://faculty.uccs.edu/esample/
2. To edit the site, go to the admin dashboard. The dashboard can be found by adding wp-login.php to the end of your url.
3. Log in with your UCCS email and password
4. This will now bring you to the dashboard to edit the site.
When you first open the Dashboard there is a lot of content. At the top the bar contains the title of your site and a new option to create things like new pages. On the right is your profile and you can access account settings there.
On the left is the dashboard menu. It has a lot of options. Typically most users use the media, pages, and appearance tabs.
Commonly an error will pop up at the top. "Breeze settings will not reflect because there is file permission issue" There is no need to worry about this error.