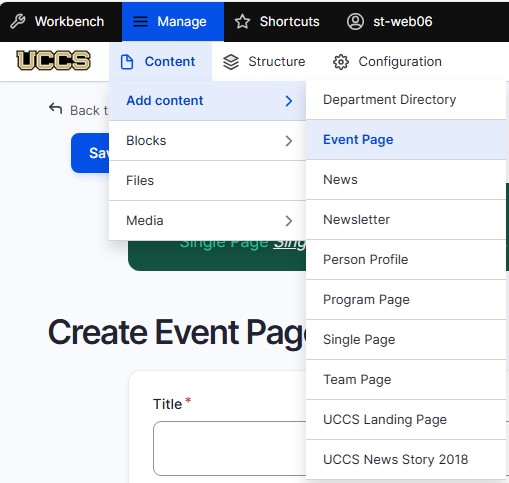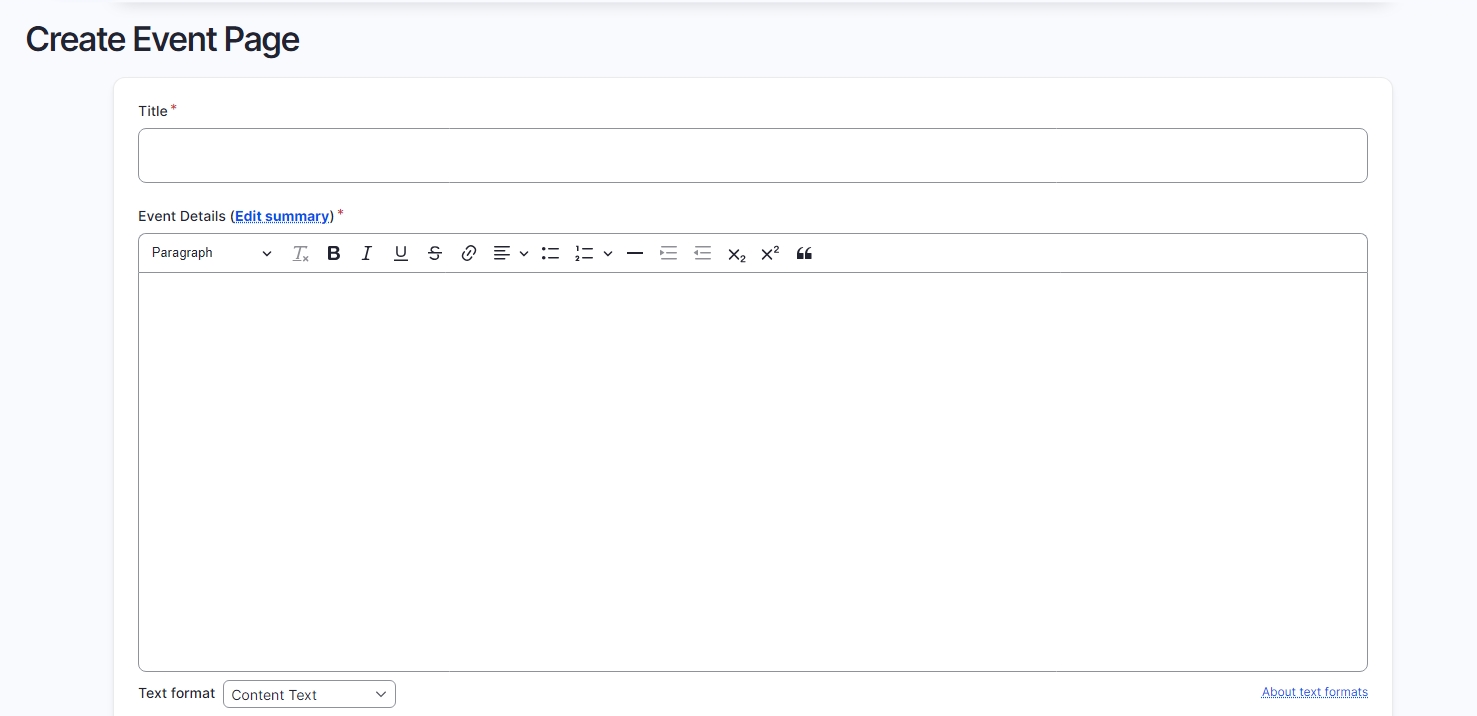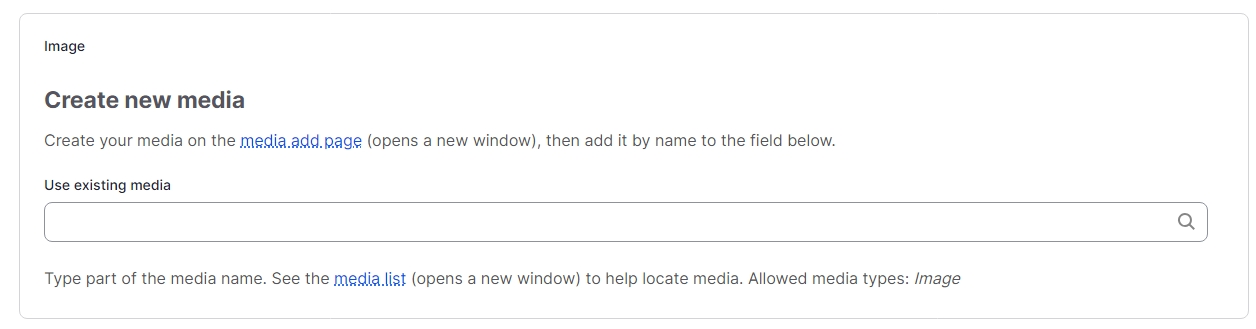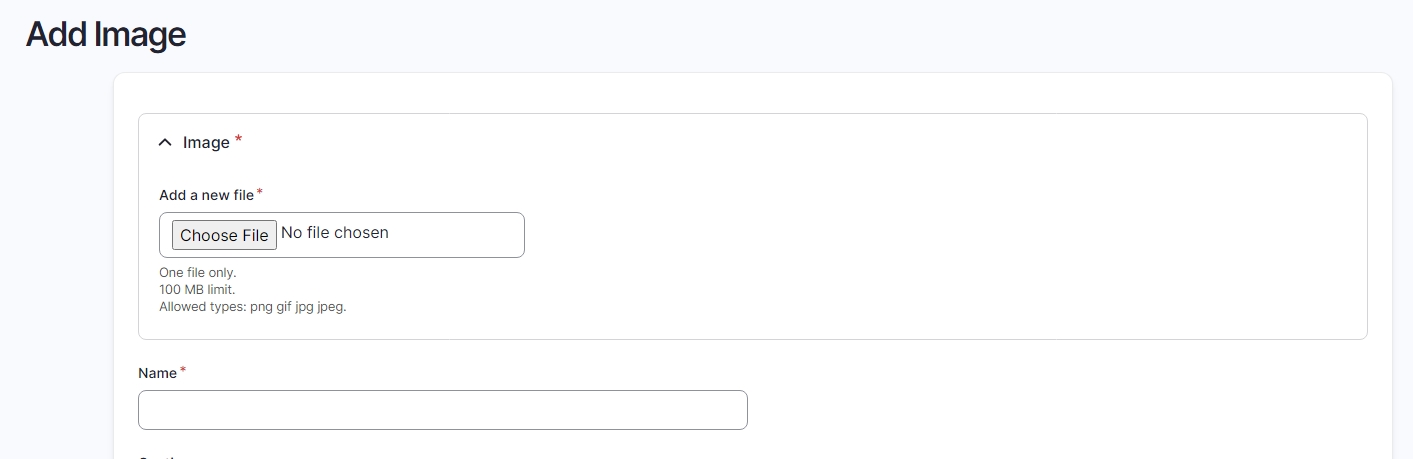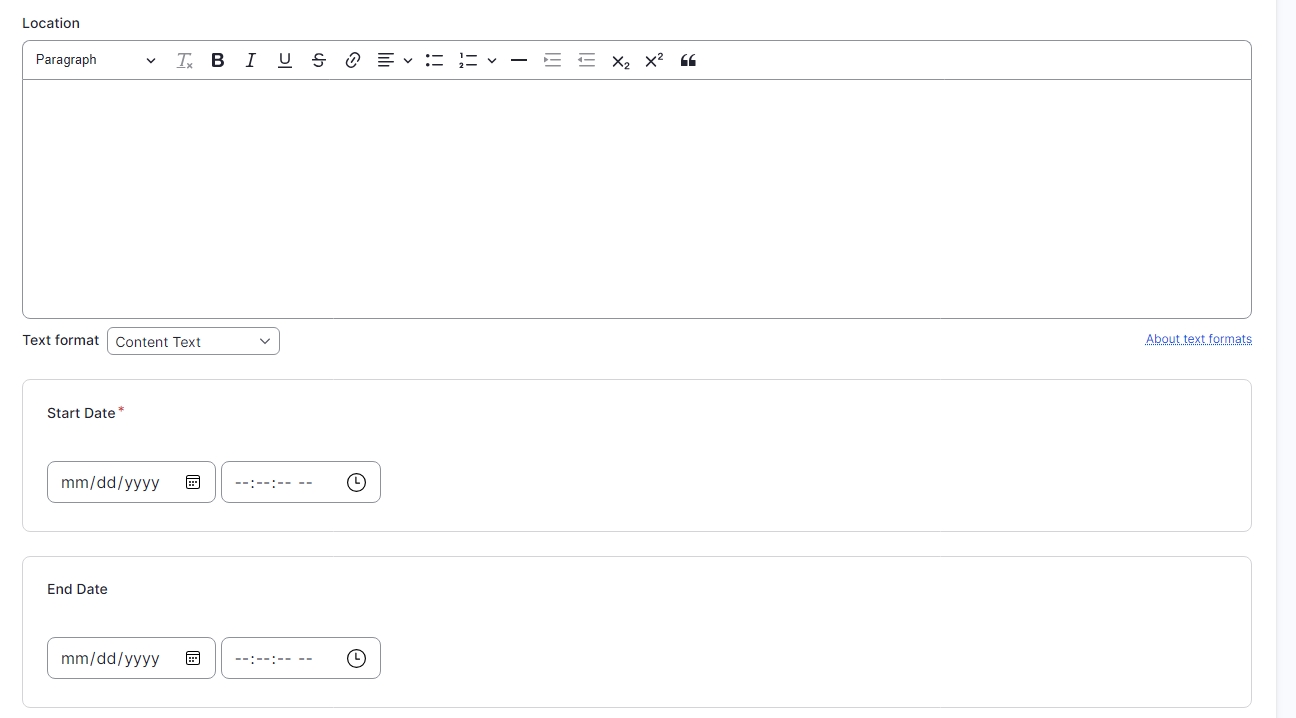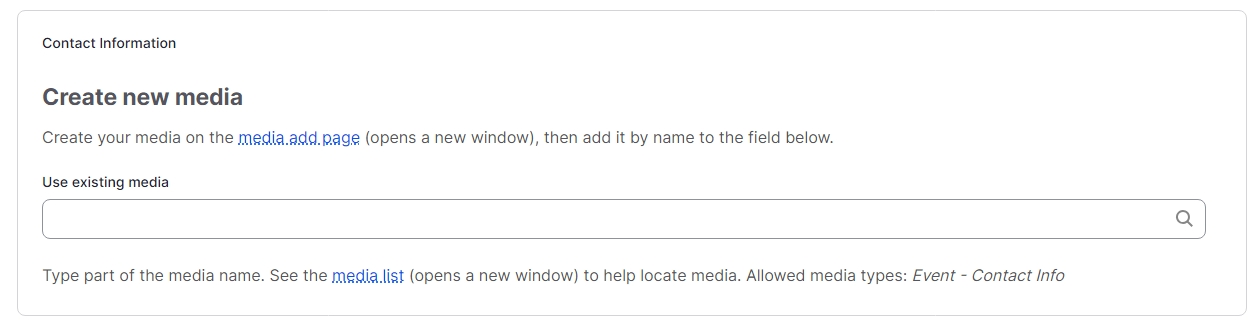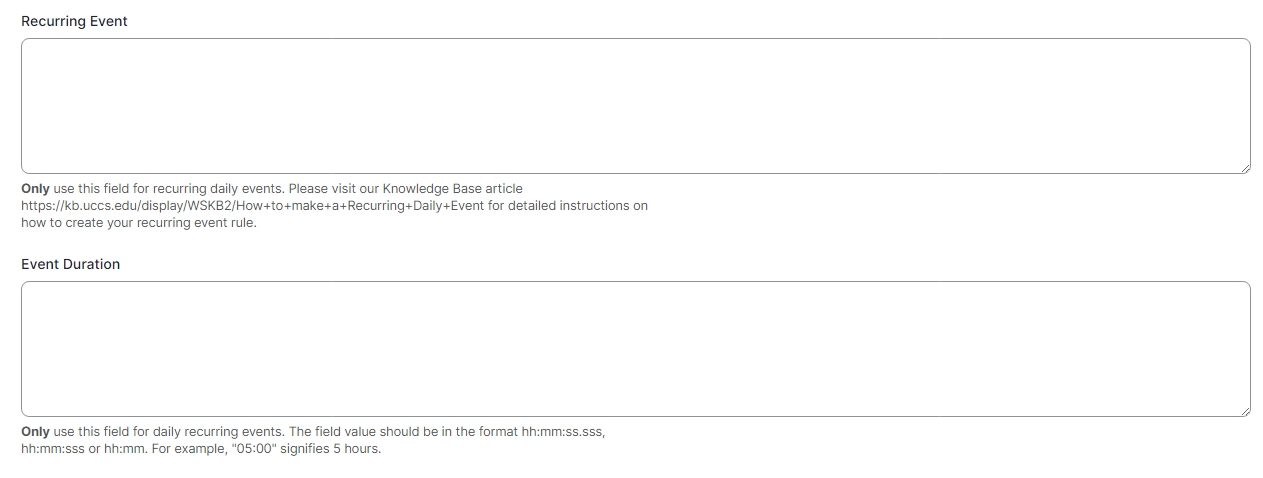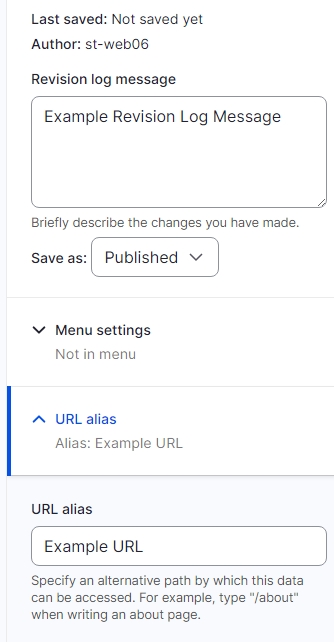Event Page
Step 1: Add Event Page
At the top of the screen, select Manage and then select the Content dropdown menu. From there, open the Add Content drop down and select Department Directory. This will create a new Department Directory page.
Step 2: Add Title and Details
This page is used to explain an event for your organization or club. To begin, create a Title and insert Event Details which are details about the event.
Step 3: Add Images
Scroll down to the Image tab and in the Use existing media tab search for your image. In order to insert an image it must be uploaded to Drupal. To see how to do that select the media add page and upload the image on that page. For a full tutorial on uploading images see here. Once the image has been uploaded, search for the image title in the Use existing media box and select the image from the dropdown.
Step 4: Add Location and Dates
Insert a Location, a Start Date and End Date for your event.
Step 5: Contact Information
Go to the Contact Information section to upload an image with contact information. To do this, search for the title of the image in the Use existing media box. The image must be uploaded like the previous image in Step 3.
Step 6: Create Event as a Recurring Event
The Recurring Event is created using this page. This will create code you can input into the Recurring Event box but is not required. To see a tutorial on using this page see here. If the event has a recurring event, insert time into the Event Duration box. Use the format hh:mm;ss.sss (e.g 5 hours would be 05:00).
Page Editing
On the right-hand side of the screen, there are tools that will allow you to publish and edit the URL and menu, for a full tutorial see here. To publish the page, select the Save as: dropdown menu and select Publish. To change the URL (the link to the page) select the URL alias dropdown and deselect Generate automatic URL alias. You can then create your own URL for that page, for a full tutorial see here. Once everything has been created and updated, select the blue Save button on the top left.