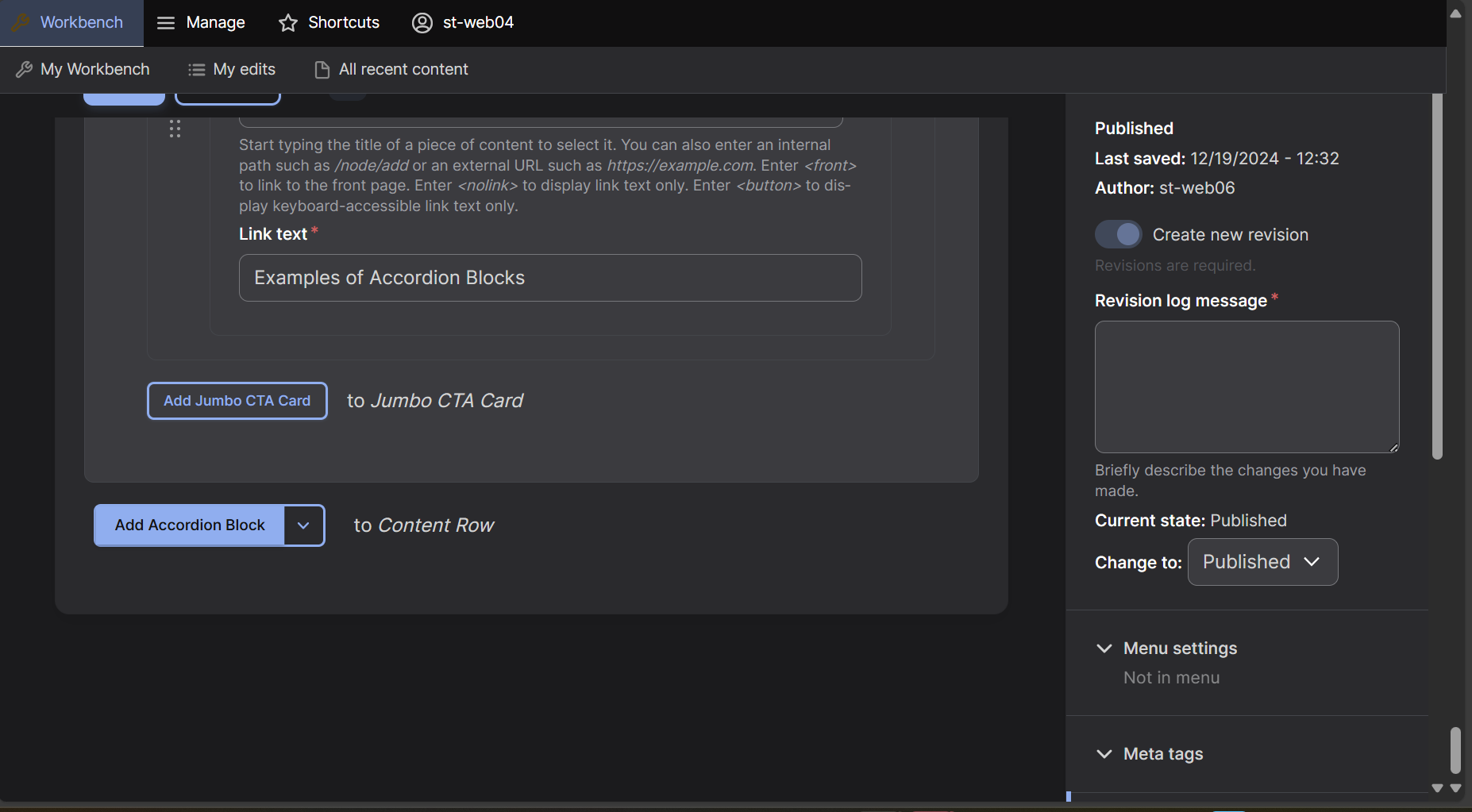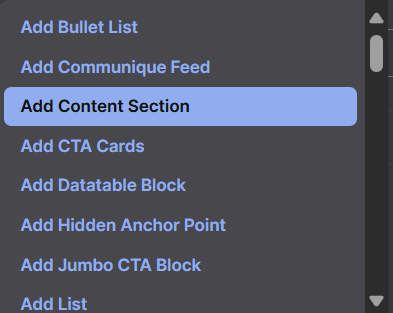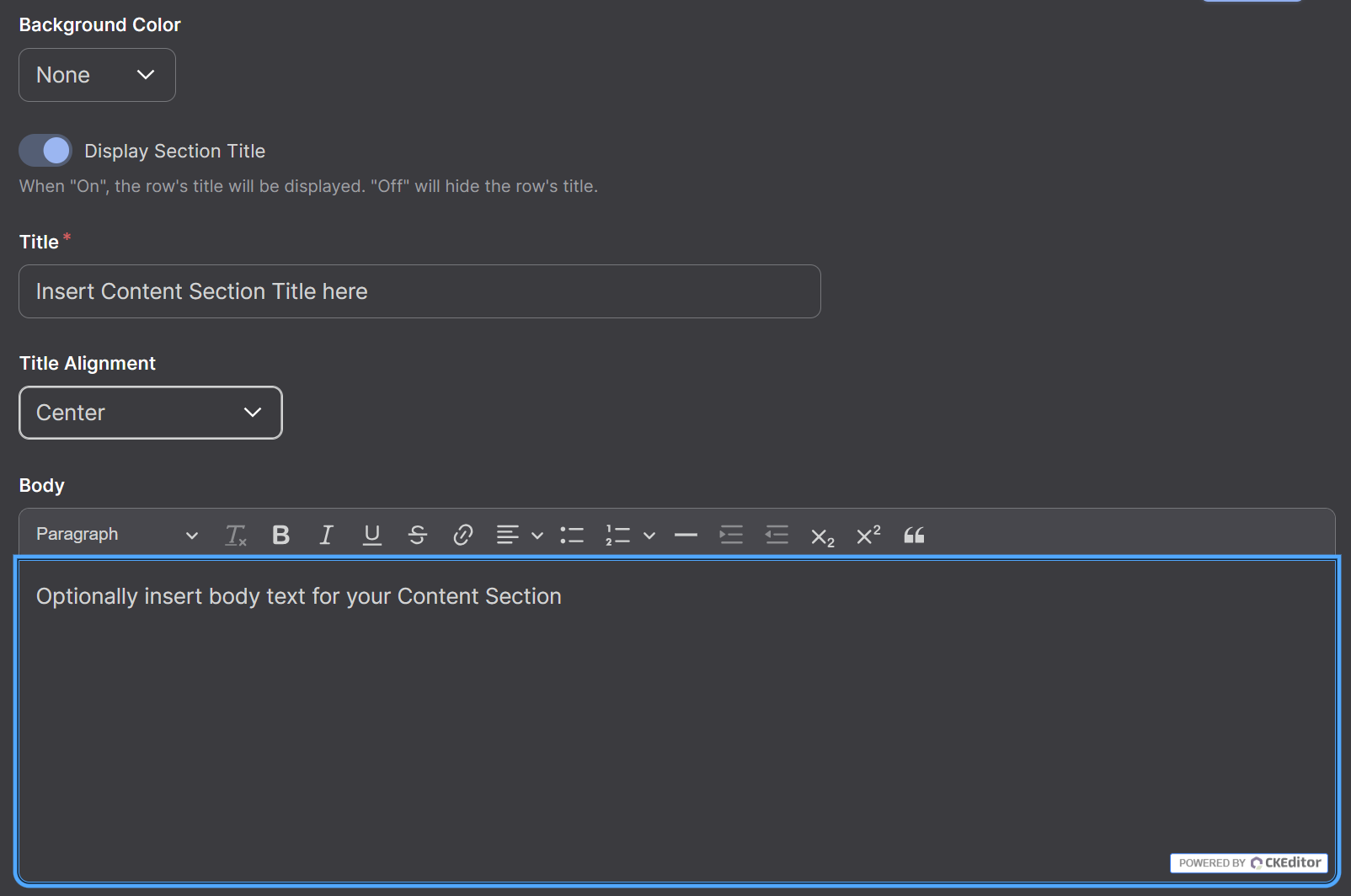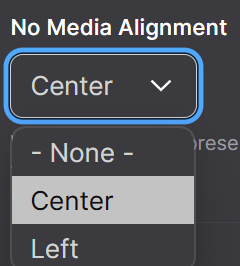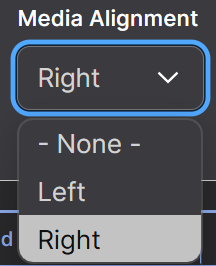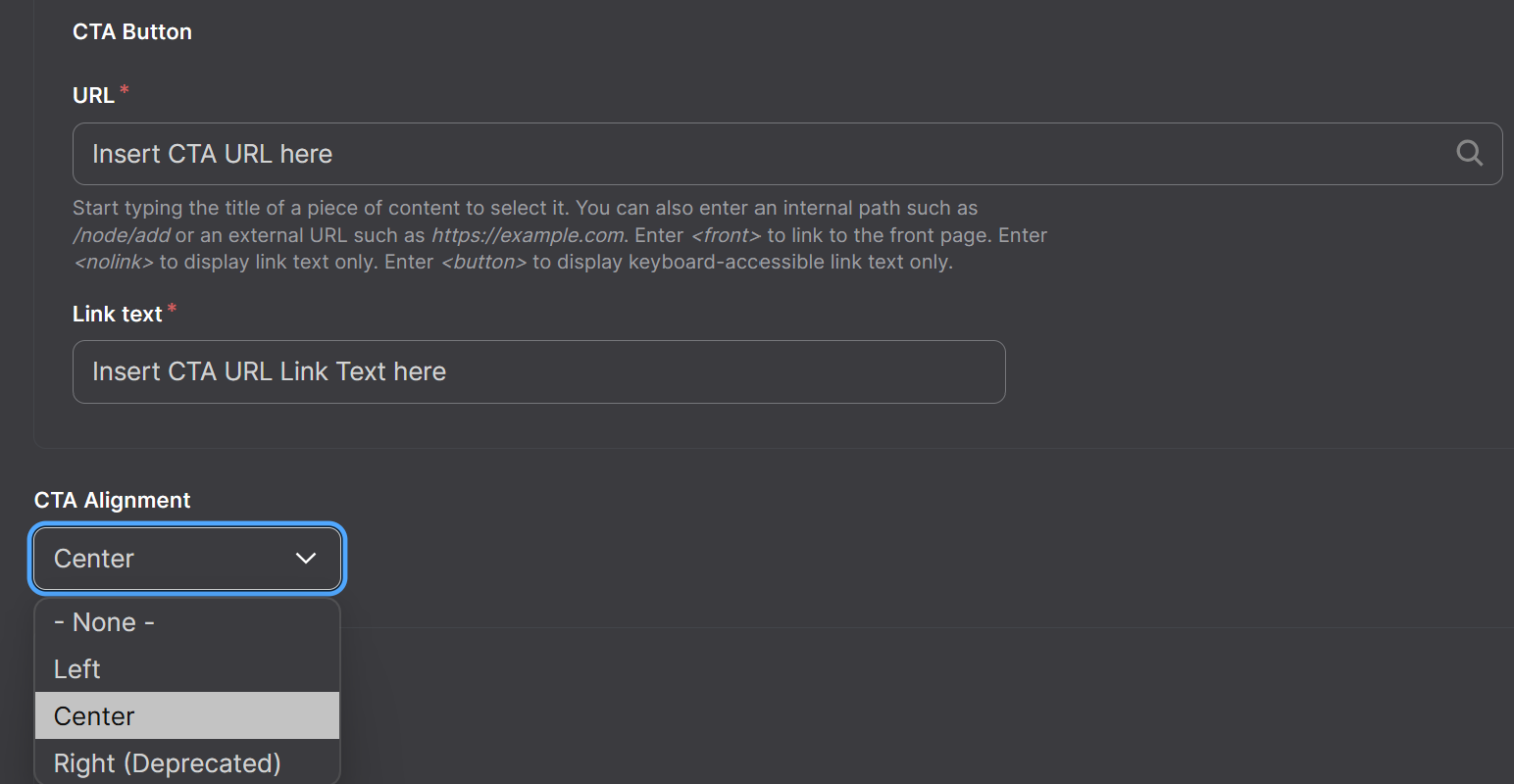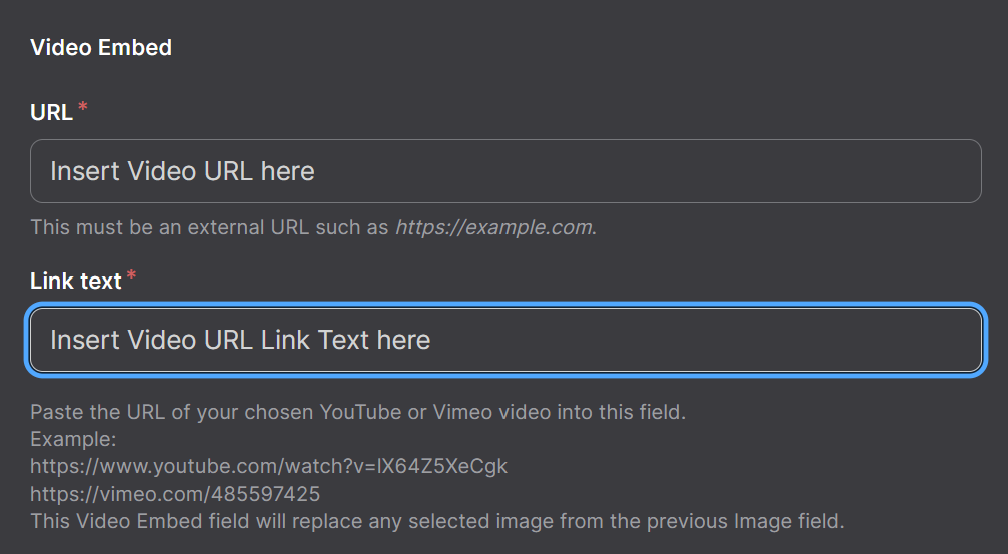Content Section
Content Sections are one of the main rows used when creating a page, here you can display images, videos, and paragraphs of text.Step 1: Find the Add Block Button
At the bottom of the editing screen select the arrow box next to the "Accordion Block" box.
Step 2: Add the Row
A dropdown menu will appear, select "Content Section" which will now create a Content Section Row on your page.
Content Section Settings
Select a Background Color, add a Title, select a Title Alignment, and place your text in your Body paragraph. A title is required in order to preview or save your page; however, you can hide your title by deselecting the Display Section Title. Images can be placed in your body paragraph but work much better in the media section. To align your body text a certain way, go to the No Media Alignment section just below the body section. Your text will automatically align in the center, if you want it aligned to the left you must select the Left button in the dropdown. Your body text has several options above it, including bulleting, bolding, or underlining. To see a full list of all the text functions go here.
Adding Media
If you want to put an image into the content section, select Select Image(s) below the body paragraph, and select from your image folder. You must upload your image to the media folder, if you need help instructions are here. To choose the alignment of your image, go to the Media Alignment section at the bottom of the content section menu, here, you can move the image left or right of the body text.
Adding a Video
To add a video to your content section, copy the link to the YouTube or Vimeo video and go to the Video Embed section. There, you will place your video link into the URL section (make sure you are putting the correct URL into the correct section, a video will not show if it is in the CTA Button Section!). You must also put text into the Link Text text box. Make sure to copy the URL from the top of the screen with the /watch?v=****** section of the URL. Do not use the Share function on YouTube.
Content Section Video Tutorial
Watch our video tutorial to learn how to create and use the Content Section row.