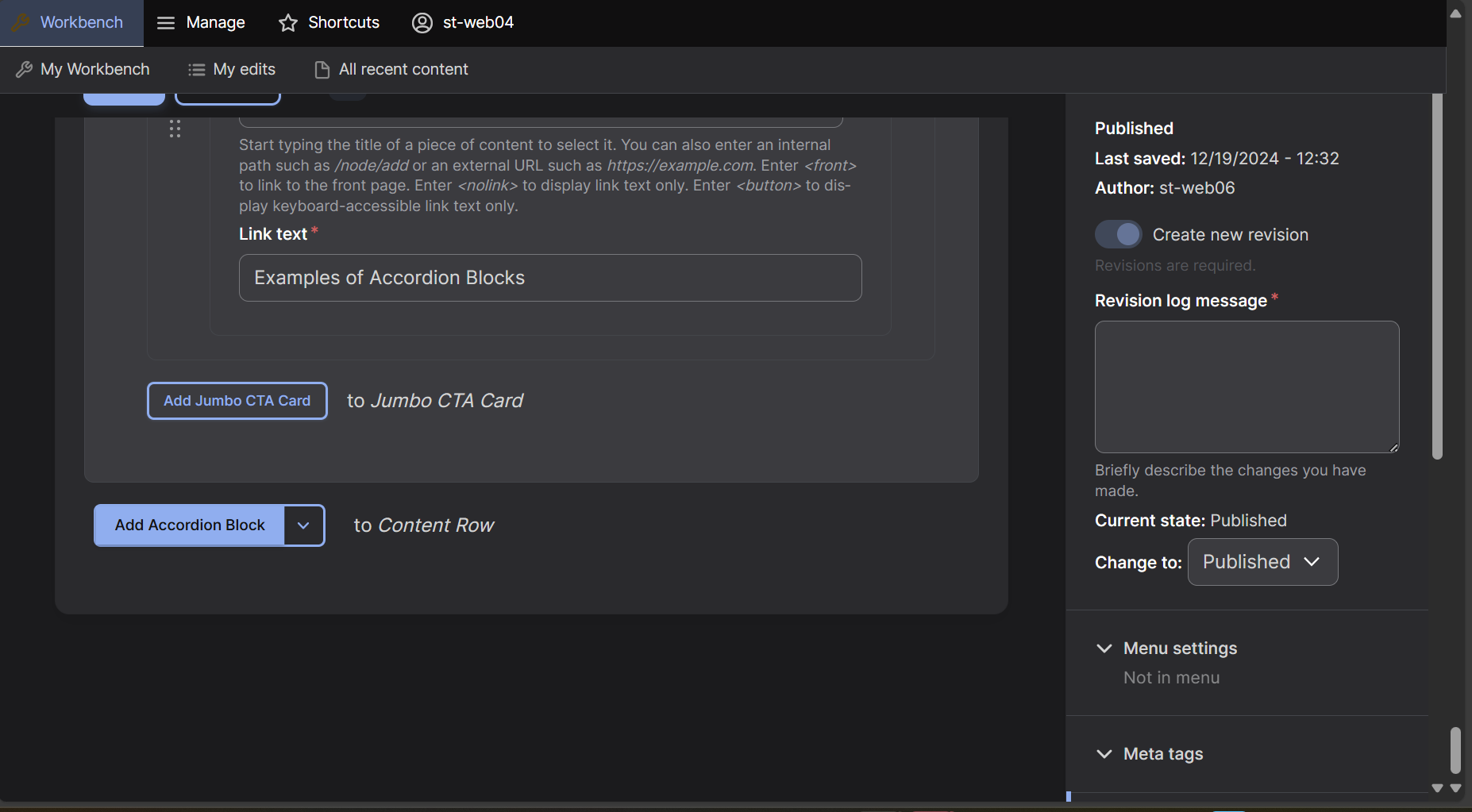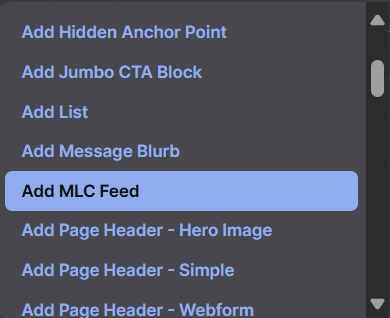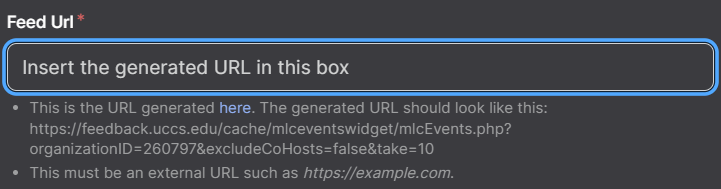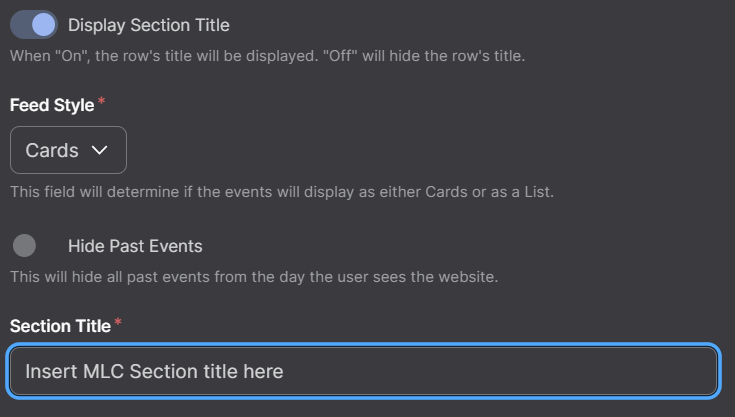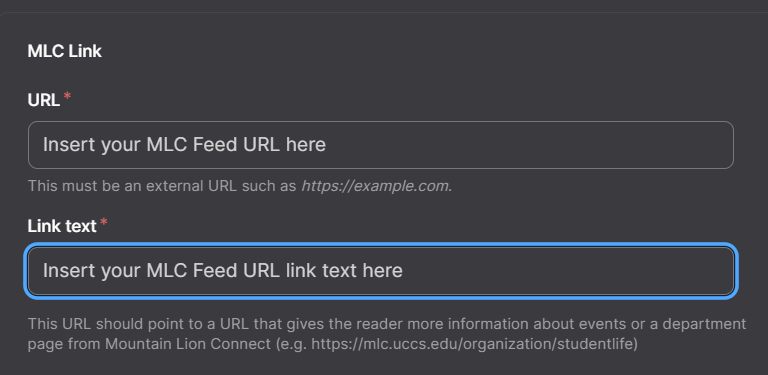MLC Feed
Step 1: Find the Add Block Button
At the bottom of the editing screen select the arrow box next to the "Accordion Block" box.
Step 2: Add the Row
A dropdown menu will appear, select "MLC Feed" which will now create a MLC Feed row on your page.
Step 3: Add MLC Feed URL
In order to create URL for your MLC feed, you must go here. Once redirected, you can create a URL on this page. For instructions on using the MLC Events Widget page go here. Once a URL has been created it, copy it and paste it into the Feed URL box. An example of a URL looks like this: https://feedback.uccs.edu/cache/mlceventswidget/mlcEvents.php?organizationID=260797&excludeCoHosts=false&take=10
Step 4: Feed Style
Once you have inserted a Feed URL, select a Feed Style and insert a Section Title. The Section Title can be hidden by deselecting the Display Section Title button. It is also recommended to select the Hide Past Events button which will remove past events from the feed. Intro Text can also be added above the selection of events.
Step 5: Linking to MLC
Under the MLC Link section, insert a URL and Link Text. This creates a button that can link to external pages like an event page or a department page.
MLC Feed Video Tutorial
The MLC Feed row is used to display UCCS club or organization events on a page. Watch our video tutorial to learn how to create and use one.