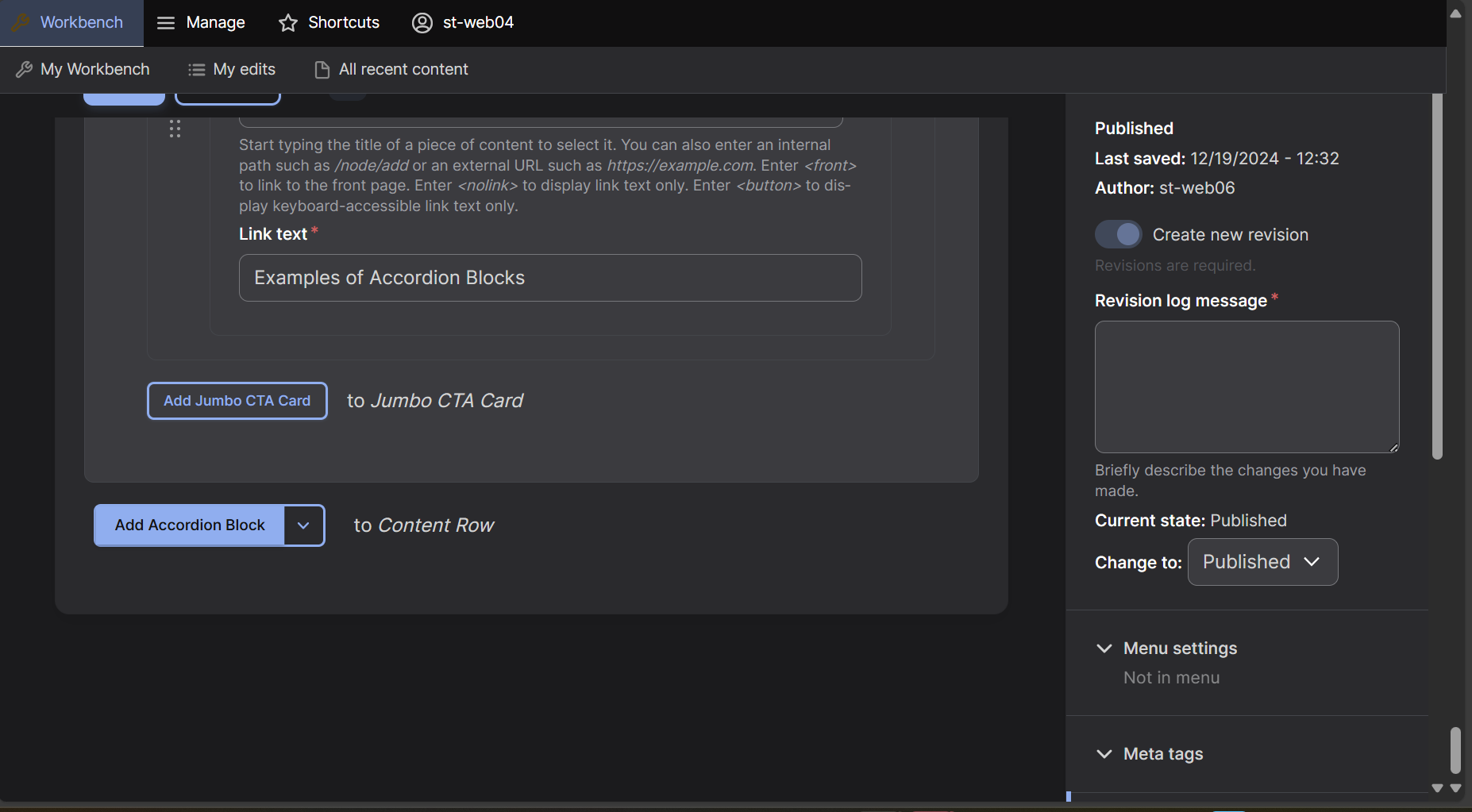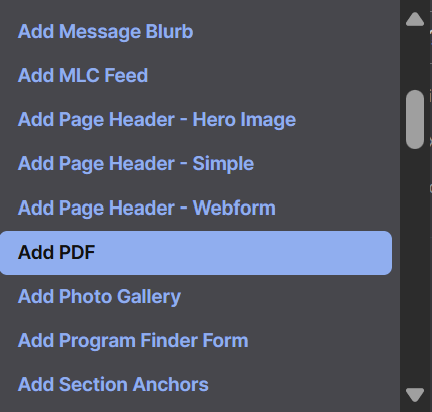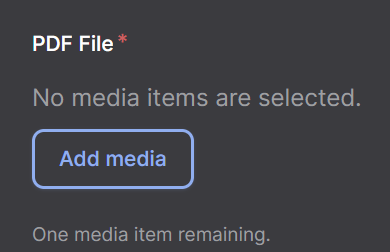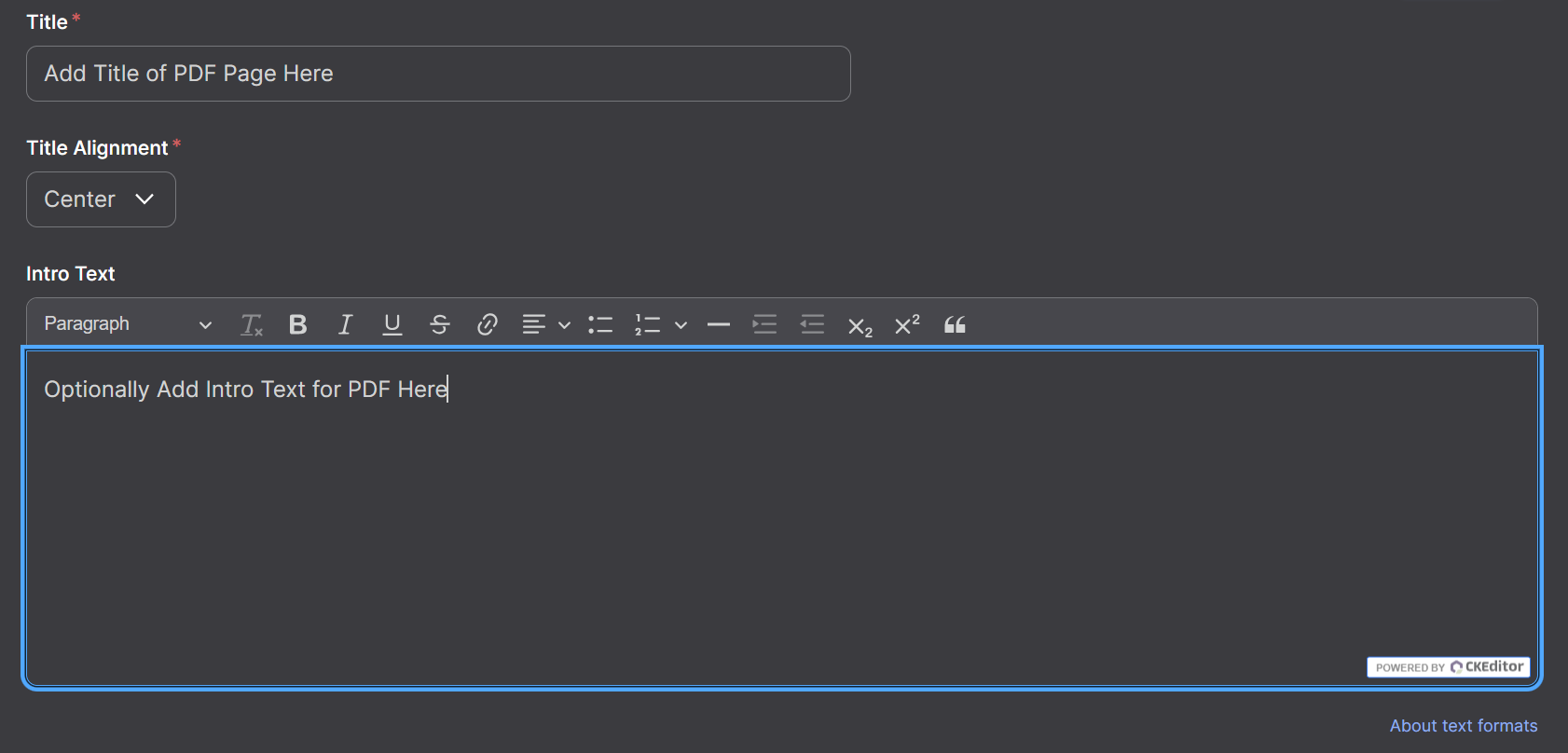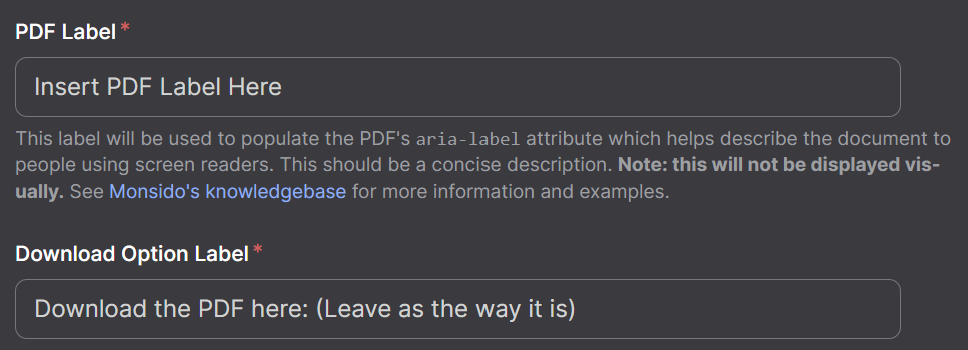Step 1: Find the Add Block Button
At the bottom of the editing screen select the arrow box next to the "Accordion Block" box.
Step 2: Add the Row
A dropdown menu will appear, select "PDF" which will now create a PDF row on your page.
Step 3: Add PDF
In order to upload a PDF into the PDF row it must be uploaded to Drupal, there are two ways to do this, the faster way is to select the Add Media button and uploading the PDF into the Add file section. You can drag your file into the Add Files box or select it by selecting Select files and selecting the file. To see a full tutorial see here.
Step 4: Title and Intro Text
Insert a Title, select the Title Alignment and insert Intro Text. Intro Text is not required for a PDF row.
Step 5: Labeling PDF and Download Label
Insert a PDF Label and a Download Option Label. The PDF Label will not be displayed to the user but is used as a description of the document for screen readers. Make sure to put a concise and thorough label for accessibility. The Download Option Label shows as a link under the document for a user to download the document on the page.
PDF row Video Tutorial
PDF rows display uploaded PDFs on a page. Watch our video tutorial to learn how to create and use one.